Total Tank Simulator - Initial Workshop Release & GuideThu, 5 November 2020
The first Steam Workshop Update is here!Hey Total Tank Fans
The post launch evolution of Total Tank Simulator continues!
Thank you again for the survey responses you kindly provided earlier this year. We identified areas of interest to tweak and enhance the TTS experience. Over these 5 and a half months we implemented performance improvements and fixes, added content and features for free (more units, slow motion, pre- battle orders, etc) and a paid DLC to introduce a new faction. Today we are excited to announce another free addition: Steam Workshop!
Today’s content update introduces the first installment of features that allow players to create unit deployments on sandbox, also to create and pack collections of sandbox missions that can be published and downloaded. We planned this as a first integration of Workshop features that will permit the community to create their own content and expand the game as per their imagination… and we’ll keep working on the backend to introduce new workshop capabilities. We are sure you have more questions: when will that happen? What else will be introduced? Will it be free or paid?
For now we rather not compromise on times or content, please, stay tuned. What we can confirm is that the next Workshop drop will be free as well! We will be making updates to the workshop over the next days as we find out about possible issues. If you have any trouble please check out our pinned support post.
We hope you enjoy today's update and please read on for the guide and patch notes!
Noobz From Poland and 505 Games
PATCH NOTES- Added a workshop mission scenario editor where players can create custom scenarios for other players to play
- Added manage mods section in the workshop editor to allow players to control which mods are enabled & in which version
- Added scenarios section in the main menu containing the scenarios created by other players.
- Known issues: for now the Italy DLC faction should for not be used in the workshop editor.
Hey, this short guide will show you how to create a custom mission scenarios that you can upload to Steam Workshop and share with other players.
SCENARIO MISSION GUIDECreating new scenarios1. To create a new mission scenario first go to “Workshop” in the main menu.
2. Then select “Edit scenarios”
3. You will be presented with a list of scenarios that you created. Initially that list will be empty. Click the “Create new” button at the bottom.
4. You will be prompted to enter the Steam workshop mod name. This name will be the one visible on the Steam Workshop page. NOTE: this name cannot be changed later, so pick wisely.

5. Next up, assign Scenario name & description:
6. After that, it’s time to create some missions. Use “Add” button in the middle column to add new missions.
7. Choose mission name & description at the top of the right panel:

8. When a new mission is created, you can configure its various parameters the way you would in Sandbox. Additionally, it’s also possible to create VIP-protect & VIP-kill missions as well as Wave survival missions:

9. Select the remaining options such as the map, factions fighting, 1v1 or 2v2 or FFA. Note that those options cannot be changed once units are deployed.

10.Use “Start” button to begin deploying units. The map will begin loading.
11.Once, on the map you should be presented with the following interface:
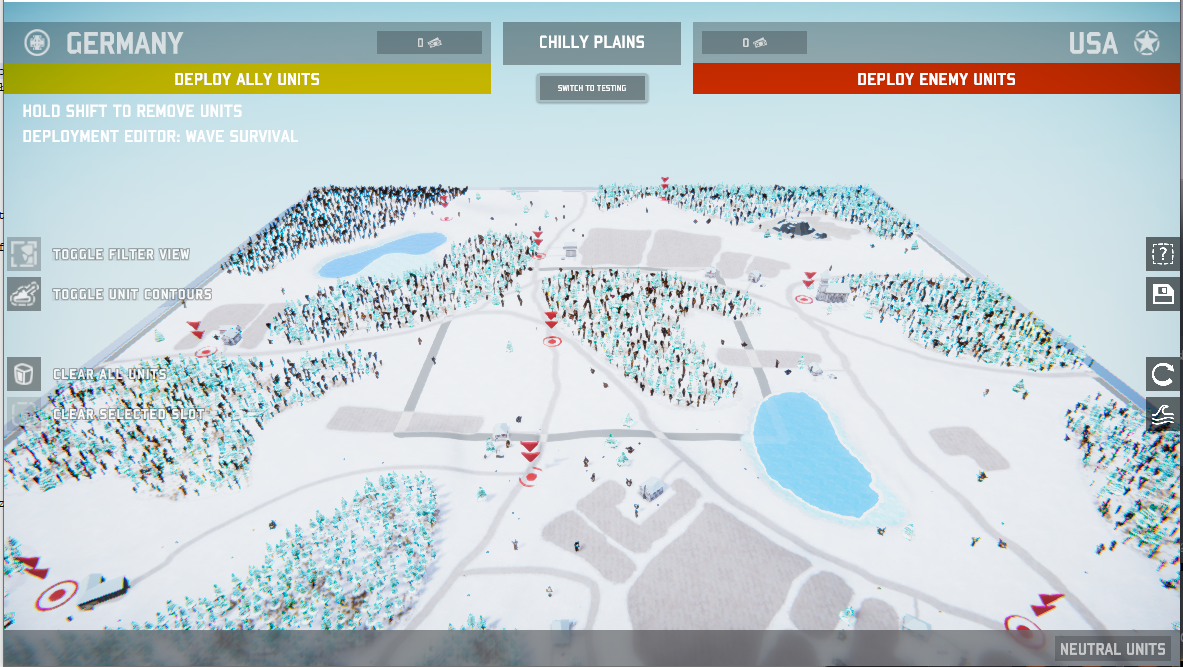
12.Yellow and red prompts at the top remind you which side is the player’s side and which sides will be the enemy sides.
13.Buttons on the right allow you to save your deployment, discard changes and switch between waves (in wave type missions).
14.Use “Switch to testing” button at the top to enter mission testing mode. In this units any changes to the deployment will be temporary - you can for instance deploy units that the player could deploy and see how the result plays out.
15.Use “Switch to editing” button to go back to deploying units that will be part of the saved mission.
16.Additionally, in wave missions you can click on the Wave icon to open this panel that enables switching between different waves of enemy units:

17.Once you’re ready, click on the Save icon on the right to save changes to your deployment.
The prompt will make sure you want to close mission editor (the changes will be saved). You land back in the scenario editor inside workshop.
18.At any time, you can click “Save and close” button on the left to save your changes to the scenario to disk and exit the workshop editor.
19.Once your mission scenario is complete, you can click “Upload to Steam”. If no errors are found, the scenario will be uploaded to Steam and an overlay for your new Workshop item will be opened.
20.You can make changes to your scenarios and use “Upload to Steam” again to upload new versions of the mod.
21.NOTE, even though you are the mod author, the mod will not be automatically subscribed for you. You have to follow the same steps as are listed in the “Play a scenario from workshop” section.
PLAYING SCENARIOS FROM WORKSHOP1. Locate a Workshop scenario on Steam and click “Subscribe”.
2. Make sure you restart the game.
3. Steam launcher should download the scenario on your drive.
4. After you launch the game, the scenario should be available on the list under “Scenarios” button in the main menu.
5. NOTE, you can adjust which scenarios are enabled or disabled in the “Workshop” > “










 Similar topics (5)
Similar topics (5)